【Widows 小技集 Vol.02】韓国語入力を行う方法
- FiveBox

- 2020年11月27日
- 読了時間: 3分
更新日:2021年4月12日
会員様より「韓国語で入力したい」とのご要望を頂きました。Windowsで韓国語対応にすることはできますが、キーボードで入力する際、文字がわからないと入力できませんよね?キーボードシートをかぶせる、キーボードにシールを貼る、などいくつかの案は思いつきまいたが、どれも一長一短。今回は韓国語用のキーボードをご購入いただくことになりました。ご用意したのがこれ。

ワイヤレスですが専用のUSBレシーバーがついているので、USBレシーバーをポートに差し込むだけでペアリング。難しい設定は必要ありません。
その前にWindows側で、言語設定をする必要があります。今回はその説明を。
①Widowsのスタートメニューから「設定」を選択
②表示されたメニューから「同期と言語」を選択します。

③左側のメニューから「言語」を選択。
④表示された「言語メニュー」から「言語の追加」の「+ボタン」を押します。

⑤表示された言語一覧から「韓国語」を探してみましょう。漢字表記が先に来ているようなので、比較的上の方にありますよ。もしくは上部の検索窓に入力して探してもいいですね?
見つけたら選択した状態で「次へ」ボタンを押します。

⑥「言語パックのインストール」を選択。
Widows のデフォルト表示言語を変更したい場合は、この下にある「自分のWindowsの表示言語として設定する」にチェックを入れます。
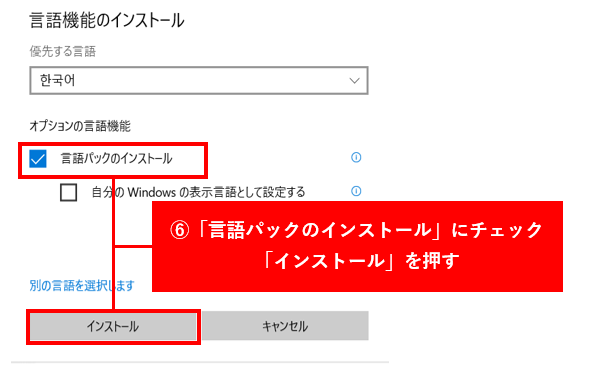
⑦このような感じで「韓国語」が追加されました。
最初に入っていた言語の下に表示されますが、各種アプリやWebサイトの表示は一番上に表示されている言語がデフォルトで選択されます。
⑧「韓国語」をデフォルト設定したい場合は「韓国語」を右クリック、表示されたメニューの左側の↑↓上下矢印ボタンで順番を変更します。またオプションでキーボードの追加もできますが、今回はデフォルトキーボードで設定してましょう。

⑨これでいったん設定は完了です。
日本語との切替ですが、タスクバーの「IME」アイコンをクリックすると下の図のように「日本語」「韓国語」の順で表示されています。「韓国語」を指定したい場合はここで選択します。
日本語の場合、左上部の「半角/全角」切替キーで英語、日本語を切り替えたりしますよね?韓国語を選択した場合、デフォルトキーボードでは「右Altキー」で 韓国語/英語 の切り替えができるようです。

ということで、比較的短時間で設定することができました。今回の会員様は韓国語で文字入力するのが長年の願望だったということで、とても喜んで帰られました。
教室では実際に通って頂いての授業の他、ちょっとしたお困りごとに対するオンライン授業やオンラインサポートも行っております。
お困りごとのある方、ご興味がある方は、ぜひお問い合わせください。
お問い合わせは こちら から。
体験授業のお申込みは こちら から。





コメント